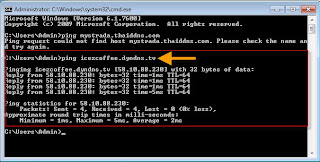สามารถดำเนินการดังนี้
1.เราไปสมัครเป็นสมาชิก ของ dyndns.org หรือ no-ip และอื่นๆก็ได้
1.1 ไปที่ website www.dyndns.com ดังรูปที่ 1
รูปที่ 1
รูปที่ 2
จากนั้น กด Create Account รูปที่3
รูปที่ 3
1.4 หลังจากทำการสร้าง Account แล้ว ระบบจะทำการส่งเมล์เพื่อยืนยันการสมัครบริการไปยัง Email ที่ได้แจ้งไว้ รูปที่ 4
รูปที่ 4
5.1 กรณีไม่พบ Email ควรตรวจสอบที่กล่อง Spam ว่ามี Email ที่ส่งมาจาก website Dydns หรือไม่
5.2 กรณีพบแล้ว ให้คลิก Link เพื่อยืนยันการสมัครบริการดังภาพ รูปที่ 5
รูปที่ 5
รูปที่ 6
เพื่อสร้าง Hostname ดังรูปที่ 7
รูปที่ 7
1.8 การสร้าง Host 1.8.1 ให้ใส่ชื่อ Host ที่เราต้องการ และ Service Type ให้เลือก Host with IP address
1.8.2 คลิกที่ Your Current location’s IP ......
1.8.3 คลิก Add To Cart
ดังรูปที่ 8
รูปที่ 8
รูปที่ 9
สามารถนำชื่อ Host นี้ไปใช้งานได้ เสร็จขั้นตอนการสมัคร Dyndns ครับ ดังรูปที่ 10
ดังรูปที่ 10
Credit By:http://support2.truecorp.co.th/detail.aspx?document_id=322
2.การทำ Forward Port ที่ Router ของเรา ลักษณะการทำคล้ายกันทุกยี่ห้อครับ ผมขอยกตัวอย่าง
ทำ Forward Port ของยี่ห้อ TP-Link มีขั้นตอนดังต่อไปนี้
วิธีการทำ Forward
port
2.1. พิมพ์ IP:
192.168.1.1 ซึ่งเป็นค่าปริยายของ TP-Link หรือ ยี่ห้ออื่นๆ
จะได้ดังรูปที่ 1
จะได้ดังรูปที่ 1
รูปที่ 2
2.3. จากรูปที่ 2 ให้เราทำดังนี้
2.3.1. คลิกเลือกที่ Dynamic DNS เป็น Activated ครับ
2.3.2. เลือก Service Provider :www.dyndns.com ที่เราลงทะเบียนไว้ ตามหัวข้อ 1 ครับ เช่น
ผมได้ลงทะเบียนกับ dyndns
2.3. จากรูปที่ 2 ให้เราทำดังนี้
2.3.1. คลิกเลือกที่ Dynamic DNS เป็น Activated ครับ
2.3.2. เลือก Service Provider :www.dyndns.com ที่เราลงทะเบียนไว้ ตามหัวข้อ 1 ครับ เช่น
ผมได้ลงทะเบียนกับ dyndns
ได้กำหนดค่าต่างๆดังนี้
2.3.3. My Host Name : asae.dyndns.info แล้วแต่ว่าชื่อและโฮสต์ที่ว่างครับ
2.3.4. E-mail address ตามที่เราลงทะเบียนครับ เช่นผมใช้ gmail
2.3.5. Username และ Password ตามที่เราลงทะเบียนครับ
2.3.6. คลิกที่ปุ่ม Save
2.4. ต่อไปไปคลิกที่ Avanced Setup คลิกเลือก NAT คลิกเลือก Virtual Circuit จะได้ดังรูปที่ 3
2.3.3. My Host Name : asae.dyndns.info แล้วแต่ว่าชื่อและโฮสต์ที่ว่างครับ
2.3.4. E-mail address ตามที่เราลงทะเบียนครับ เช่นผมใช้ gmail
2.3.5. Username และ Password ตามที่เราลงทะเบียนครับ
2.3.6. คลิกที่ปุ่ม Save
2.4. ต่อไปไปคลิกที่ Avanced Setup คลิกเลือก NAT คลิกเลือก Virtual Circuit จะได้ดังรูปที่ 3
รูปที่ 3
2.5. คลิกที่ Virtual Server จะได้ดังรูปที่ 4
รูปที่ 4
2.6. จากรูปที่ 4
ให้กำหนดค่าต่างๆดังนี้
2.6.1. Rule Index : เลือก 1 ถ้ามีการใช้แล้วก็เลือกลำดับถัดไปครับ
2.6.2. Application: พิมพ์ได้เลย เช่นผมจะดูหน้าจัดการระบบของ Smile Authentication จาก
ภายนอก ผมใส่ชื่อ Smile ครับ
2.6.3. Protocal : เลือก All ครับ
2.6.4. Start port และ End port ใส่เหมือนกันครับ คือ 81 อย่าใช้ 80 เพราะจะชนกับค่าปริยายครับ
ทำให้ไม่สามารถใช้งาน
2.6.5. Local IP Address:เป็นค่าไอพีของการ์ดแลนของเครื่องเซิร์ฟเวอร์ที่ต่อกับ Router เช่นผมได้ตั้ง
ค่าเป็น 192.168.1.2
2.6.6. คลิกที่ปุ่ม Save เป็นอันเสร็จการทำForward port ครับ
3.คอนฟิก ddclient ที่ Server ของเราครับ
3.1 ล็อกอินเข้า Server เราด้วย Putty ครับ ขอยกของผมเป็นตัวอย่าง
3.1.1 ไปดาวน์โหลด ddclient-3.8.0.tar.gz หรือ เวอร์ชั่นอื่น ใช้คำสั่ง
# wget http://downloads.sourceforge.net/ddclient/ddclient-3.8.0.tar.gz
3.1.2 แตกไฟล์ ใช้คำสั่ง
# tar zxvf ddclient-3.8.0.tar.gz
3.1.3 เข้าไปในไดเรกทอรี ddclient ใช้คำสั่ง
# cd ddclient*
3.1.4 คัดลอกไฟล์ ddclient ไปที่ไดเรกทอรี /usr/sbin ใช้คำสั่ง
# cp ddclient /usr/sbin
3.1.5 สร้างไดเรกทอรีใน /etc/ddclient ใช้คำสั่ง
# mkdir /etc/ddclient
3.2 ต่อไปก็มาเซ็ต การ Update client เพื่อความรวดเร็ว มีขั้นตอนดังนี้
3.2.1 ล็อกอินเข้าเว็บ www.dyndns.com ทีเราสมัครตามหัวข้อ 1
3.2.2 ไปที่ Support >DNS Tools >Update Client Configuration > จะได้ไฟล์
คอนฟิก เราก็คัดลอกไฟล์นี้
3.2.3 เปิดไฟล์ ddclient.conf ใช้คำสั่ง
# nano /etc/ddclient/ddclient.conf
3.2.4 นำไฟล์ที่คัดลอกจากข้อ 3.2.2 มาวาง ตรง login และ Password = พิมพ์ username
& password ของเรา และตรง Dynamic DNS host ก็พิมพ์ ที่เราได้สร้างไว้ตามหัวข้อ 1 ครับ
แล้ว Save
3.2.5 รีสตาร์ท ddclient ใช้คำสั่ง
service ddclient restart หรือ /etc/init.d/ddclient restart
เราก็สามารถใช้งานได้แล้ว
Credit By:
http://www.clearfoundation.com/component/option,com_kunena/Itemid,232/catid,19/func,view/id,16724/
3.1 ล็อกอินเข้า Server เราด้วย Putty ครับ ขอยกของผมเป็นตัวอย่าง
3.1.1 ไปดาวน์โหลด ddclient-3.8.0.tar.gz หรือ เวอร์ชั่นอื่น ใช้คำสั่ง
# wget http://downloads.sourceforge.net/ddclient/ddclient-3.8.0.tar.gz
3.1.2 แตกไฟล์ ใช้คำสั่ง
# tar zxvf ddclient-3.8.0.tar.gz
3.1.3 เข้าไปในไดเรกทอรี ddclient ใช้คำสั่ง
# cd ddclient*
3.1.4 คัดลอกไฟล์ ddclient ไปที่ไดเรกทอรี /usr/sbin ใช้คำสั่ง
# cp ddclient /usr/sbin
3.1.5 สร้างไดเรกทอรีใน /etc/ddclient ใช้คำสั่ง
# mkdir /etc/ddclient
3.2 ต่อไปก็มาเซ็ต การ Update client เพื่อความรวดเร็ว มีขั้นตอนดังนี้
3.2.1 ล็อกอินเข้าเว็บ www.dyndns.com ทีเราสมัครตามหัวข้อ 1
3.2.2 ไปที่ Support >DNS Tools >Update Client Configuration > จะได้ไฟล์
คอนฟิก เราก็คัดลอกไฟล์นี้
3.2.3 เปิดไฟล์ ddclient.conf ใช้คำสั่ง
# nano /etc/ddclient/ddclient.conf
3.2.4 นำไฟล์ที่คัดลอกจากข้อ 3.2.2 มาวาง ตรง login และ Password = พิมพ์ username
& password ของเรา และตรง Dynamic DNS host ก็พิมพ์ ที่เราได้สร้างไว้ตามหัวข้อ 1 ครับ
แล้ว Save
3.2.5 รีสตาร์ท ddclient ใช้คำสั่ง
service ddclient restart หรือ /etc/init.d/ddclient restart
เราก็สามารถใช้งานได้แล้ว
Credit By:
http://www.clearfoundation.com/component/option,com_kunena/Itemid,232/catid,19/func,view/id,16724/
4.การเข้าระบบครับ เชิญติดตามครับ
การ Remote
จากข้างนอกของ Clearos5.2+Smile Authen
4.1.พิมพ์ url ที่เราสมัครกับ dyndns.com หรือ no-ip เช่น ลงทะเบียนกับ
dyndns.org ชื่อ https://asae.dyndns.info ก็จะได้แสดงดังรูปที่ 1
รูปที่ 1
4.1.1.
คลิกที่ I Understand the Risks
4.1.2. คลิกที่ปุ่ม Add Exception
4.1.3. จะมี pop up ดังรูปที่ 2
รูปที่ 2
4.1.4. คลิกที่ปุ่ม Confirm Security Exception
4.1.5. จะเข้าหน้าจัดการดังรูปที่ 3
4.1.4. คลิกที่ปุ่ม Confirm Security Exception
4.1.5. จะเข้าหน้าจัดการดังรูปที่ 3
รูปที่ 3
4.1.6. ป้อนข้อมูลผู้ใช้และรหัสผ่านที่เราใส่ตอนติดตั้ง ดังรูปที่ 4
4.1.6. ป้อนข้อมูลผู้ใช้และรหัสผ่านที่เราใส่ตอนติดตั้ง ดังรูปที่ 4
รูปที่ 4
4.1.7..เข้าระบบหน้าการจัดการดังรูปที่ 5
4.1.7..เข้าระบบหน้าการจัดการดังรูปที่ 5
รูปที่ 5
4.1.8. เราสามารถเข้าจัดการระบบต่างๆ ตามต้องการต่อไป ดังรูปที่6
4.1.8. เราสามารถเข้าจัดการระบบต่างๆ ตามต้องการต่อไป ดังรูปที่6
รูปที่ 6
ตัวอย่างหน้าจอ
รายชื่อผู้ที่กำลังใช้งานดังรูปที่ 7
รูปที่ 7
By:
Waheng.H